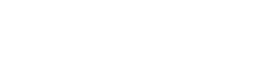Using the CRC Forums
Medical Staff Talk is now the Credentialing Resource Center (CRC) Forums. It’s all the shop talk and sample swapping you’ve come to expect and a more robust platform to boot.
Upgrades include direct, members-only access through the CRC site; a sleek design that improves navigation and encourages in-depth discussion; overarching content categories that promote productive exchanges and targeted searches; and popular tags that help posters and readers filter by hot topic.
Note that members must now submit forum posts through the CRC site, rather than by email. You can, however, adjust your settings to receive an email alert when a new post becomes available.
Read on for step-by-step guidance on using the new platform. For more pointers on navigating the new and improved CRC site, visit the FAQs page.
Logging in
- Go to the Forums section of the CRC site: http://forums.credentialingresourcecenter.com/.
- For full access to the Forums, you must reenter your CRC log in credentials on your first visit to this section of the site and on any visit after you’ve logged out. To log in, navigate to the white person icon in the upper right corner of your screen, and select “Log in” from the dropdown menu.
- Enter your CRC log in credentials. To avoid having to reenter your account credentials on each new visit to the Forums, ensure the “Keep me signed in” box is checked. Select "Sign In." You’ll know you’ve successfully logged in when the background of the person icon is green rather than black.
Posting a new discussion
- On the CRC Forums homepage, you’ll see a list of all active forums, as well as an archive of Medical Staff Talk conversations. Select the active category that best represents your new discussion topic.
- Click the “New Discussion” box, and fill out the title and body fields. To add an image or file to your post, click the paper icon in the toolbar, and follow the prompts.
- Click the “Post Discussion” box.
Commenting on an existing discussion
- On the CRC Forums homepage, you’ll see a list of all active forums. Select the relevant category, or click “Discussions” in the toolbar near the top of your screen to view all posts in order from newest to oldest.
- Select the post you’d like to contribute to, and scroll down until you see a blank form field. Type your reply. To add an image or file to your post, click the paper icon in the toolbar, and follow the prompts.
- Click the “Post Comment” box.
Setting up email notifications
- On the CRC Forums section of the site, navigate to the white person icon in the upper right corner of your screen. If necessary, log in to this section of the site. Then, select “My Profile” from the dropdown menu.
- You’ll see a page that contains your Forums activity and a number of profile details. Click the blue “Preferences” link to the right of your bolded username.
- Check the appropriate boxes to indicate which notifications you’d like to receive as popups on your screen and which you’d like to receive through the email associated with your CRC account. Note that popup notifications will only appear when you’re logged in to the Forums and have this site section open in your web browser.
- Click “Save Preferences.”
Not receiving your requested email notifications?
Check your spam folder, and be sure to add the following email addresses to your list of permitted senders:
Still have questions?
Send them to CRC Managing Editor Karen Kondilis at karen.kondilis@hcpro.com.
Happy posting!